ここではメールソフト設定例(例:Outlook Express 5.0)をご紹介しています。
メールソフトの設定
本サービスではメール送信には「POP Before SMTP」を採用しています。
POP Before SMTPとは無差別に電子メールを送りつける差出人不明の「SPAMメール」という悪質なメールが多発しております。
対策としてメールの送信許可をメールの受信の際のユーザ認証によって行います。
認証には、メールアカウントとメールパスワードを使って認証します。
※必ずメールの受信を行った後で送信をしてください。
受信認証の後でないと送信認証ができない設定となっております。
メールアカウント設定パラメータ
| メールアドレス | 『 POPアカウント名@ドメイン名 』 |
|---|---|
| POPサーバー | 『 pop.お客様ドメイン名 』 |
| SMTPサーバー | 『 smtp.お客様ドメイン名 』 |
| アカウント名 | 『 POPアカウント名%ドメイン名 』 |
| パスワード | 『 パスワード 』 |
| 受信メールサーバーの設定 | POP3 |
※『 POPアカウント名』と『 パスワード』は、ホストプロバイダーの メールコントロールパネルで 作成したものと同一のものにして下さい。 メールコントロールパネルでのユーザーアカウント追加方法は→こちら
1. Outlook Expressを起動させます。
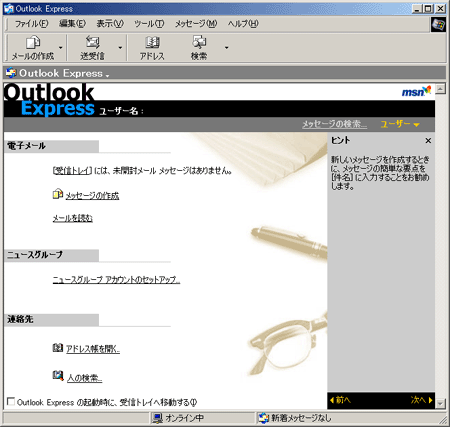
2. メニューバーの『ツール』→『アカウント』を選択します。
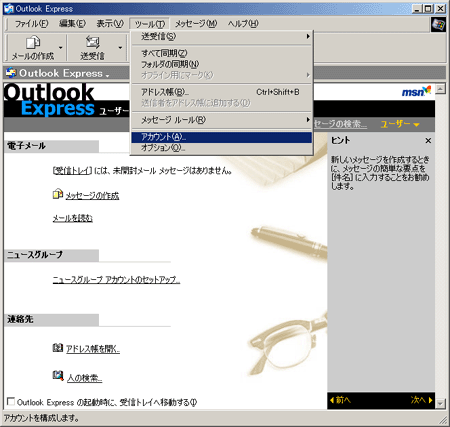
3. 『メールタブ』を選択し、ウィンドウ右の『追加ボタン』の『メール』を選択します。
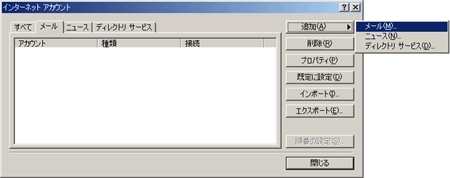
4. 『インターネット接続ウィザード』のウィンドウの表示名を入力して下さい。
表示名は、電子メールを送信するときに、名前が『送信者』のフィールドに表示されます。表示名を入力したら『次へ』ボタンを押してください。

5. 電子メールアドレスを入力して下さい。
電子メールアドレスは『 POPアカウント名@ドメイン名 』になります。電子メールアドレスを入力したら、『次へ』ボタンを押してください。
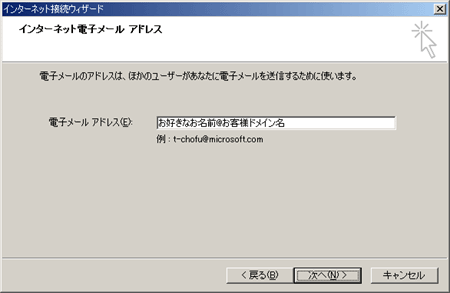
6. 『受信メールサーバー』と『送信メールサーバー』を入力して下さい。
『受信メールサーバーの種類』は『 POP3 』です。
『受信メールサーバー』は『 pop.お客様ドメイン名 』になります。
『送信メールサーバー』は『 smtp.お客様ドメイン名 』になります。
『受信メールサーバー』と『 送信メールサーバー 』を入力したら、『次へ』ボタンを押してください。
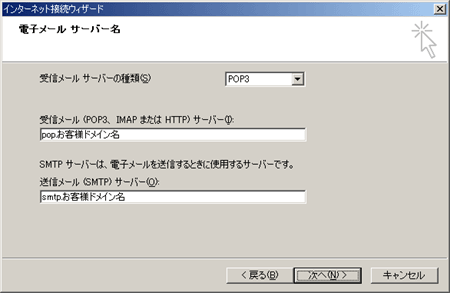
7. 『アカウント名』と『パスワード』を入力して下さい。
『アカウント名』は『 POPアカウント名 』+『 @ 』+『 ドメイン名 』になります。 『アカウント名』と『 パスワード 』を入力したら、『次へ』ボタンを押してください。
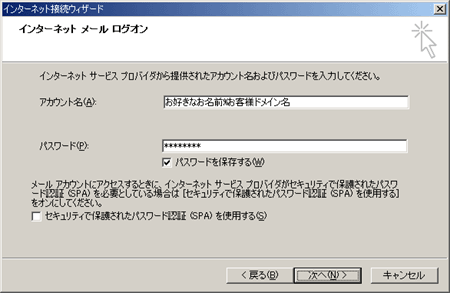
8. 設定完了画面が表示されるので、完了ボタンを押してください。
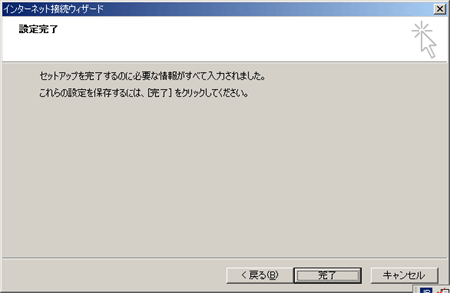
以上で「アカウントの追加」作業は完了です。





